MURAL Funktionen | Export Optionen
- Franziska Blickle
- 11. Sept. 2021
- 2 Min. Lesezeit
Aktualisiert: 24. Okt. 2024
Die wichtigste Frage am Ende jedes Meetings oder Workshops:
Was machen wir denn jetzt mit dem Board? Kann man das exportieren? Und wenn ja, wie?
Die gute Nachricht: Ja natürlich kann man das exportieren. Die zweite gute Nachricht - je nach Bedarf gibt es hier unterschiedliche Möglichkeiten.
1) Du kannst das gesamte Board als PDF oder PNG exportieren.
Oben, etwas links von der Mitte, findest Du direkt neben dem Find-Button das Symbol für den Export. Beim Klick darauf öffnet sich ein neues Fenster. Hier kannst du auswählen, als welches Format du das Board speichern möchtest und ob du das gesamte Board oder nur einen Ausschnitt herunterladen möchtest.
Übrigens: Die Qualität der PDF- oder PNG-Datei ist so gut, dass Du auch im PFD oder PNG später noch reinzoomen, alles lesen und ggf. Screenshots einzelner Bereiche machen kannst.
2) Du kannst eine ZIP-Datei des Boards exportieren.
Wenn es auf dem Board viele Links, Dateien, Bilder etc. gibt, die Du gern auch einzeln zur Verfügung haben möchtest, oder die Kommentare und Antworten auf diese eine Rolle spielen, solltest Du Dir eine ZIP-Datei exportieren.
Diese Datei enthält dann alle auf dem Board verwendeten Dateien und Bilder, alle Kommentare und Antworten sowie eine Liste mit allen Links auf dem Board.

3) Du kannst Screenshots einzelner Bereiche machen.
Selbstverständlich kannst Du auch einfach Screenshots von einzelnen Bereichen auf dem Board machen. Ich wähle dafür den Bereich so aus, dass er möglichst groß zu sehen ist und nichts Störendes im Bild ist (z.B. unten rechts die Mini-Map nicht darüber liegt). Dann nutze ich die entsprechende Funktion auf meinem Notebook für den Screenshot.
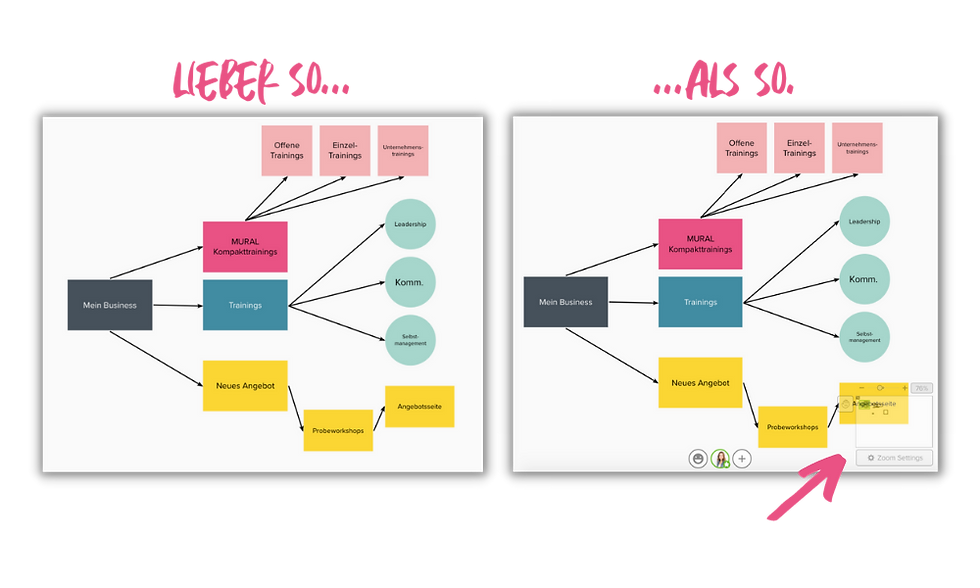
4) Du kannst einzelne Areas als PDF oder PNG herunterladen.
Wenn Du mit Areas gearbeitet hast, kannst Du es Dir noch einfacher machen und die einzelnen Areas direkt herunterladen - als PDF oder PNG.
Dazu machst Du einfach einen Rechtsklick auf die Area und wählst Export. Dir wird dann - genau wie wenn Du das ganze Board exportierst, ein Link per Mail zugeschickt. Ich mag, dass ich mir hier das Zurechtrücken spare, außerdem ist die Qualität noch besser.

5) Du kannst den Text exportieren und z.B. in einer Tabelle weiterverarbeiten.
Falls es Dir mal gar nicht um die Darstellung, sondern nur um den Inhalt der Stickies und Textfelder geht, z.B. weil Du daraus eine Aufgabenliste oder einen Terminplan erstellen möchtest, kannst Du auch nur den Text exportieren.
Dazu markierst Du die entsprechenden Elemente, machst einen Rechtsklick und wählst dann „Copy text“. Der Text ist jetzt in Deiner Zwischenablage und kann mit Steuerung+V überall, also auch z.B. in einer Tabelle eingefügt werden.
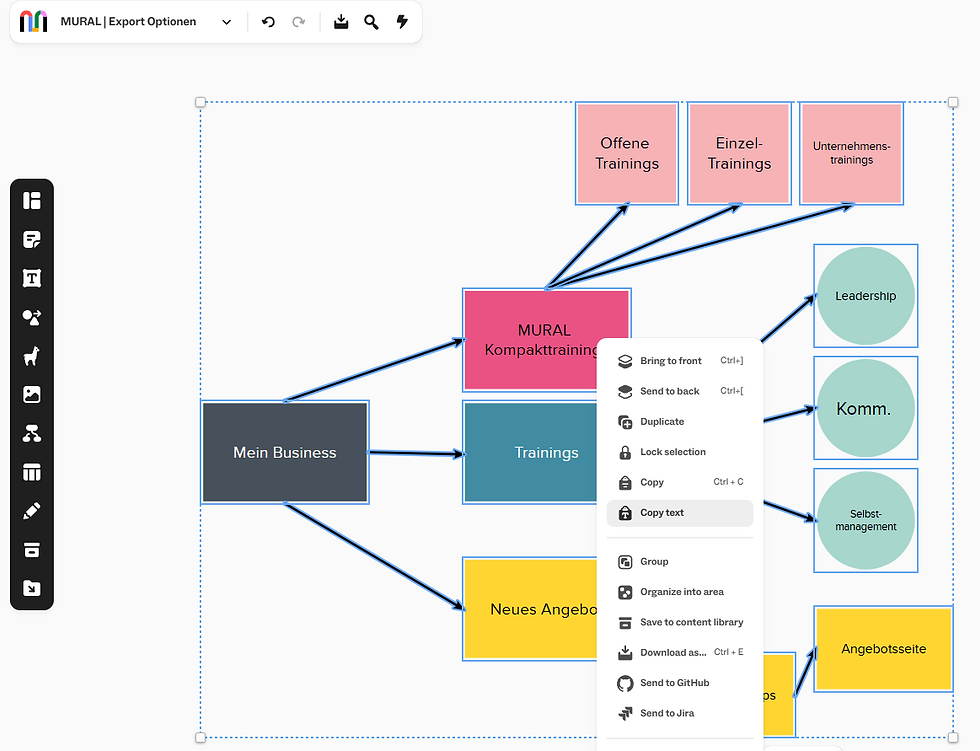
Hinweis: Meist musst Du die Anordnung nochmal überprüfen und ggf. etwas aufräumen. Das finde ich persönlich aber immer noch viel angenehmer als jeden Textschnipsel einzeln übertragen zu müssen.
Meine Videos zu verschiedenen MURAL Funktionen findest Du hier:
Schau mal vorbei!
Oder interessieren Dich regelmäßige Informationen zu meinen Angeboten?
Möchtest Du Tipps und Tricks rund um Workshopkonzepte und virtueller Moderation?
Hier kannst Du meinen Newsletter abonnieren.
↓↓↓










