MURAL App für ZOOM | Wie sie funktioniert und was sie kann...
Aktualisiert: 17. Okt. 2024
Seit Juli 2021 gibt es eine eigene App, die MURAL in ZOOM integriert. Logisch, dass ich das sofort ausprobieren musste. Hier erkläre ich die (wirkliche einfache) Installation und teile meine ersten Erfahrungen.
Hinweis:
Du brauchst sowohl einen ZOOM als auch einen MURAL Account um die App zu nutzen.
Bei ZOOM kann das auch die kostenfreie Version sein. Bei MURAL brauchst du zumindest den "Free Trial" Monat. In diesem Artikel erkläre ich, wie die Nutzung von MURAL für dich vermutlich auch dauerhaft kostenfrei möglich ist: MURAL kostenfrei nutzen - so geht's!
Wie installiere ich die MURAL App für ZOOM?
Du findest die MURAL App kostenlos im Zoom App Marketplace.
Klicke auf "Sign in to install" und melde dich mit deinen Zugangsdaten für ZOOM an.

Möglicherweise wirst du aufgefordert, ZOOM auf die neuste Version zu aktualisieren. Da sich das auch für einige andere neue Funktionen lohnt, kann ich das sehr empfehlen.
Wie funktioniert die MURAL App für ZOOM?
Mein Tipp: Teste die Kombination "MURAL App & ZOOM" in Ruhe!
Ich würde dir empfehlen, die MURAL App mal in Ruhe zu testen bevor du sie in einem virtuellen Meeting einsetzt. Die Anwendung ist unkompliziert und intuitiv. Gleichzeitig ist es sicher angenehm schon zu wissen, welche Knöpfe du drücken musst, damit du dich auf die Moderation selbst konzentrieren kannst.
Starte einen ZOOM Call. Du findest die Mural App ganz unten in deiner Werkzeugleiste

Beim Klick auf das Symbol, öffnet sich rechts der Bereich Apps. Klicke dort auf Open.

Beim ersten Mal musst du dich jetzt mit deinem MURAL Account anmelden und kannst dann den passenden Workspace (falls du in mehreren arbeitest) UND das entsprechende Board auswählen.

Mein Tipp:
Spätestens hier wirst du dich freuen, wenn du deinen Boards aussagekräftige Namen gegeben hast. Bei mir ist das immer das Thema, der Kunde und das Datum des Workshops, außerdem falls nötig noch die Gruppe.
Dein ZOOM Call und das MURAL Board sind jetzt gemeinsam in einem Fenster geöffnet und bis hierher kannst nur du das Board sehen.
Hinweis:
Wenn du mit der Maus genau auf die Trennlinie zwischen ZOOM Call und das MURAL Board gehts kannst du die Breite der beiden Teile anpassen.
Oben rechts hast du drei Auswahlmöglichkeiten:

Teilen:
Beim Klick auf diesen Button teilst du das Board in deinem Bildschirm.
Achtung: Deine Gäste können es jetzt sehen, aber noch nicht darauf arbeiten (siehe dazu "Senden").
Um das Screensharing wieder zu beenden klicke auf "Stoppen".
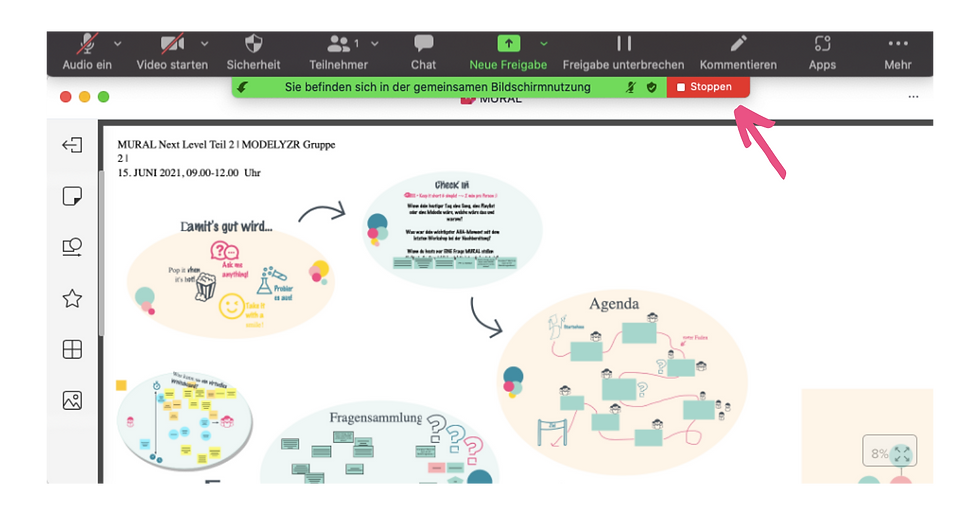
Senden:
Beim Klick auf diesen Button sendest du einen Einladungslink über den Chat. Mit diesem link können deine Teilnehmer:innen jetzt auf das Board und aktiv darauf arbeiten.
Achtung:
Aktuell funktioniert das noch nicht für Teilnehmer:innen, die in der Browserversion von ZOOM zugeschaltet sind. Für diese sende ich einfach den Link wie gewohnt über den Chat (MURAL Funktionen | Einladungs-Link).
Erweitern:
Beim Klick auf diesen Button erweiterst du den Platz, den das MURAL Board einnimmt auf die maximale Größe.
Achtung: Die Ansicht deiner Gäste ist davon völlig unabhängig.
Hinter den drei Punkten verbergen sich noch die Funktionen "Ausklappen", "App aktualisieren" und "Schließen".

Und jetzt kann's losgehen!
Die Handhabung des MURAL Boards ist ganz genau die gleiche wie du sie gewohnt bist. Alle Buttons sind da wo sie sein sollen und alle Facilitator Superpowers stehen dir zur Verfügung.
Meine Empfehlung:
Zu wissen wie das ganze auf deiner Seite aussieht ist wichtig. Richtig entspannt kannst du die Sache angehen, wenn Du auch weißt wie das ganze für deine Teilnehmer:innen funktioniert. Such dir doch jemand, der auch mit ZOOM und MURAL arbeitet und testet das ganze mal in beiden Rollen.
Falls du nicht mit der MURAL App für ZOOM arbeiten kannst oder möchtest bzw. wenn du mit einem anderen Tool arbeitest, erkläre ich hier, wie du zur Mitarbeit auf das Board einladen kannst:
Easy Start in die Arbeit mit MURAL gefällig? Termin und Anmeldung für den nächsten MURAL Easy Start Workshop findest du hier: https://www.franziska-blickle.com/mural-easy-start-workshop






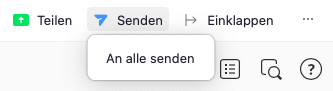
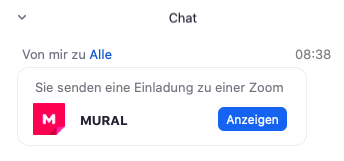







Comments